How to Install Autographa?
Click on the icon that represents the version of the Autographa software most compatible with your computer’s operating system. You will find these icons below the Download button on the center of the screen.
- Supported Software
- Windows OS

- Mac OS
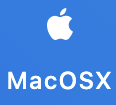
- Ubuntu OS
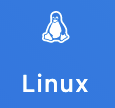
- Windows OS
- Supported Software
Right-click on the downloaded file by keeping the cursor on the file.
On the menu option, right-click and select Run or Open for other operating systems.
Give necessary permissions requested by your device, and Autographa will be installed on your device.
After installing the application, you can use the Autographa shortcut automatically created for you on the Desktop to access the application.
Some devices may prevent the installation of Autographa because of operating system restrictions.
Windows OS restrictions: If you receive a pop-up screen with the message, “Windows protected your PC,” perform the following actions.
- Click on the More Info button.
- Click the Run Anyway button at the bottom of the window.
Mac OS restrictions: If you receive a pop-up screen with the message, “‘autographa-editor’ cannot be opened because the developer cannot be verified,” perform the following actions.
- Go to Finder
- Click on Applications
- Locate the Autographa application
- Right-Click or press the control key and click on the autographa icon
- Click Open
- A pop-up will appear on the screen saying, “macOS cannot verify the developer of “autographa-editor.” Are you sure you want to open it?”
- Click Open on the pop-up